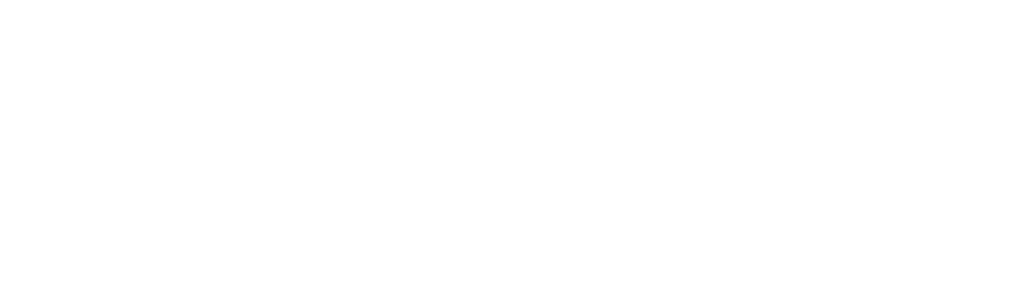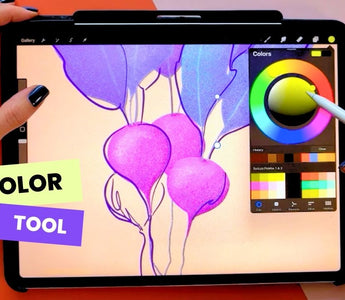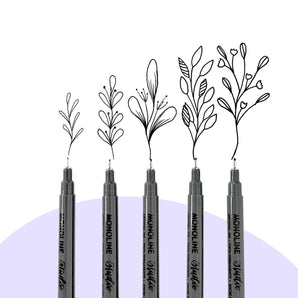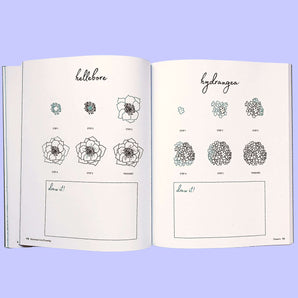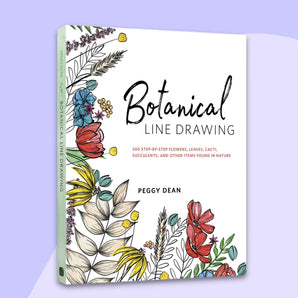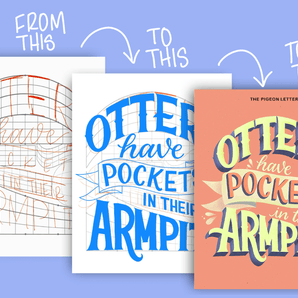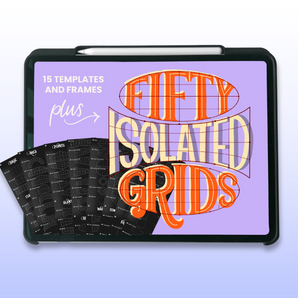I'm about to demystify one of my favorite tools to use in Procreate, the recolor tool. I know there's been a lot of confusion with how to use it, and even where to find it (especially after Procreate moved it to a slightly more hidden place a few updates ago). I use recolor in my illustration work all the time and without it, my workflow would be veeery different. It's truly a time-saver, and I'm excited for you to learn to use it, too.
Watch the walkthrough below!
Step 1: Open the quick menu
First things first, we need to get to the recolor tool. To do that, open up your quick menu. I have it set up so that all I need to do it click on the square in between the brush size slider and the opacity slider.

If you want to customize yours, click on the wrench icon on the top, go into preferences and then gesture controls, which is where you'll find the quick menu!

Once your menu is set up, open it and tap on any of the boxes that appear - this will allow you to select and set "recolor" from the dropdown list.

Step 2: Prepare to recolor
- This might sound like a duh, but trust me, do this step: Check and make sure that you're on the correct layer! It's easy to get lost when you have a bunch of layers going on.
- As soon as you tap to turn on Recolor, you'll see a small cross hair icon in the middle of the screen. Drag the crosshair icon to the area you want Recolor to affect.
- Recolor works with the color you have selected, so if it's out of control when you turn it on, not to worry. Recolor works in real time, so if it's on and you go to your color wheel and change the color, you'll see the object selected also change colors along with you.

Step 3: Ready to recolor?

If you're lucky, the color won't spill and the element that you wanted to recolor will now be miraculously changed to a different color! But sometimes, you might end up with a less pleasing result (aka exactly the opposite of what you wanted to do):

This can happen if the little crosshairs/+ sign is in the wrong spot:

By moving it onto your object, the recolor will shift along with it:

Step 3: Play with positioning
If you, like me, have a bunch of texture on the layer that you're recoloring, you will notice that as you move the crosshairs, the color will start changing depending on the area of the object you're moving it to. Experiment with it and move it around until you find the color you like!

Pro tip: play around with the flood threshold on the bottom to adjust the fill!
Looking for more Procreate tips? Join my free Jump Start into Procreate course to continue learning! Did I mention it also comes with a bunch of freebies? Because it sure does!