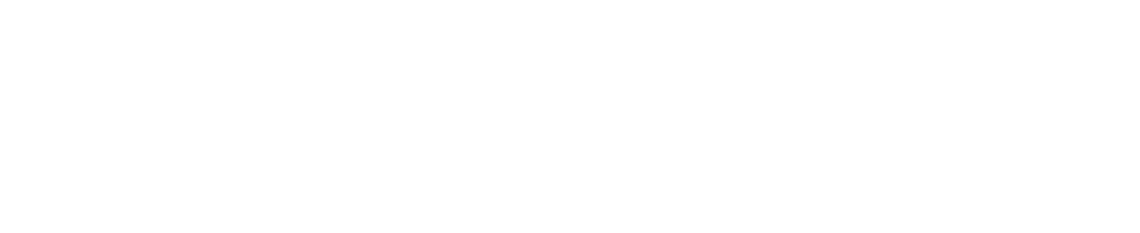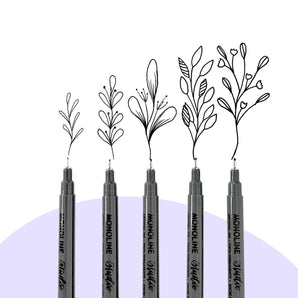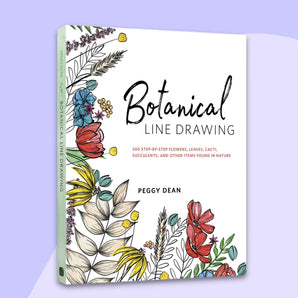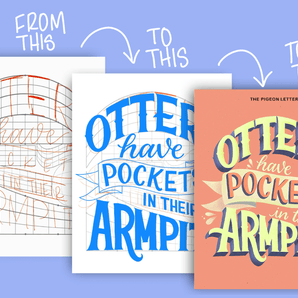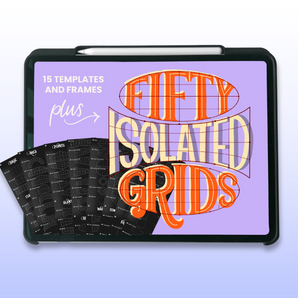A great way to elevate your lettering skills on Procreate OR pencil and paper is by adding dimension and texture! There are so, so, so many ways to achieve this but today I'm showing you how I like to add dimension to my lettering.
I highly recommend having some type of drawing tablet (I use an iPad), but if that's not a possibility for you, you can still kind of follow along with the classic pencil/pen and paper.
My name is Hazel Karkaria from @hazelkeats and I'm so excited to be sharing my tutorial with you all today. I hope you find it impactful in your creative journeys!
Supplies
- iPad (2015-2017 case / 2018 case)
- Apple Pencil (or any stylus)
Step 1: Sketch Your Word

Start by opening up Procreate and create a new canvas! Immediately on a new layer, sketch the word you’re going to letter. This word can be really anything, but, if you're new to lettering, I recommend you choose a word with minimal letters. For example, my word is "Hey", which is super simple!
If you want more of a challenge, choose a word like "onomatopoeia" or "Tennessee".
Step 2: Finalize Sketch with an Outline

This lettering technique is called block lettering, which is something letterers have been doing for SO long. Create your block letters and finalize the outline of your sketch. More detail will be coming in the next few steps!
Step 3: Fill in Sketch

Once your sketch is complete, use the 6B Pencil Brush (part of the default brushes under ‘Sketching’), and fill in the skeleton of your sketch. Try to vary the pressure and strokes you use to get an interesting texture within the letters. Don’t go over your strokes too many times, or you’ll start to lose texture!
Step 4: Clean Up Your Edges

Clean up the edges of the letters using the eraser, the eraser is one of the most underestimated tools in Procreate! I use the Medium Airbrush for this (also part of the default pack under 'Airbrushing'). Take this step slowly; you may have to alternate between the pencil and eraser a few times to make sure you get clean edges and smooth curves. But once you accomplish the look you want, it'll be so worth it!
Step 5: Apply Alpha Lock to Your Layer

Once you’re happy with the lettering, tap on the layer you have been working on and select ‘Alpha Lock’. Feel free to change the color of the background to whatever you'd like and select a color for your lettering. Using the Hard Brush (under 'Airbrushing'), go over the lettering. Only the color of the lettering will change while retaining the texture.
Step 6: Duplicate the Layer with Lettering

Our first step to start adding dimension is to duplicate the layer with the lettering.
Step 7: Change the Color of the Layer Below

Change the color of the layer below your new layer, just like we did in step four!
Step 8: Add Depth

Displace the layer below to add as much depth as you’d like. This is where you can get really creative and adjust the layers to your liking. If you want more of a challenge, move your layers farther from each other for ultra dimension!
Step 9: Connect Two Layers Together and Fill In

Join the two layers together by connecting the mirrored letters with a line and fill them in with the color of the layer. This is where your work really comes together!
Step 10: Create a New Layer and Apply Clipping Mask

Create a new layer above the fourth layer and apply a clipping mask. Clipping masks are another feature by Procreate that is SO useful to artists. This helps us adjust just one layer at a time, without affecting the others.
Step 11: Create Shadows with a Darker Shade

Choose a darker color to create shadow areas and add depth. This will really help elevate the lettering.
Again with a 6B Pencil, start adding shadow areas to the letters. Determine a light source - this will help with adding shadows consistently. Even within the shadow areas, try and make sure there are areas that are darker and lighter.
Step 12: Make Any Adjustments

Make any tweaks or adjustments necessary to make sure your artwork looks balanced and that’s it! You’re done!
I know that this way is slightly more effort (having to fill in the letters), but the texture is far more interesting! You can experiment by using different brushes to create interesting textures and also play around with the amount of dimension you want to add.
I hope this was helpful! Feel free to add details within your letters and add illustrative elements to your background.

If you do end up using this tutorial to create some lettering, please share it and tag me @hazelkletters on Instagram!

Hi there! My name is Hazel Karkaria and I’m a lettering artist/graphic designer based in India. I create custom lettering paired with illustrations for a varied clientele of brands and businesses. Besides lettering, I’m super passionate about food and love bringing the two together by illustrating recipes! I recently started a passion project called Edible Heirlooms or @hazelkeats that looks at documenting family recipes through lettering and illustrations. Someday I hope to have it published as a book! You can also find my work on my website.
Other than that, I have 9 rescued dogs, I love making layered cakes and I hoard stationery like there’s no tomorrow.