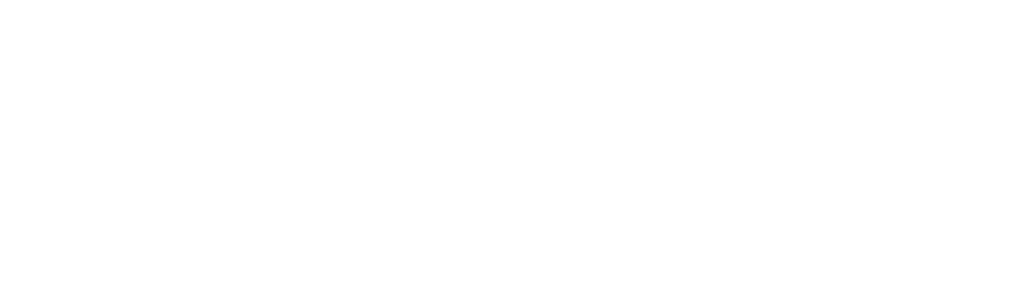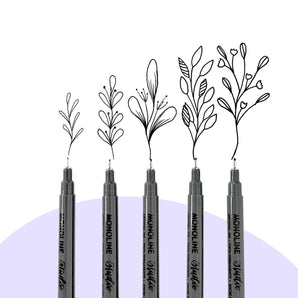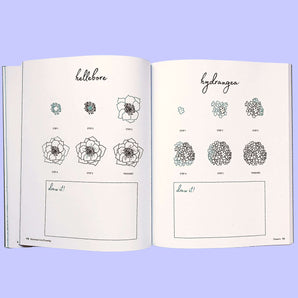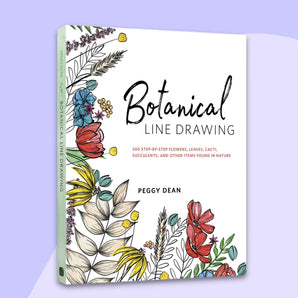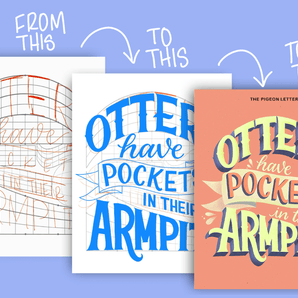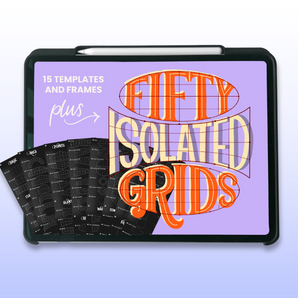If you’ve ever admired seamless patterns and wondered how to create one yourself, you’re in the right place! A half drop repeat pattern is a step up from a traditional tiled repeat, adding more movement and visual interest to your designs. Unlike a basic square repeat, which can sometimes look rigid or predictable, a half drop repeat staggers elements in a way that creates a more dynamic, organic composition. This makes it a popular choice for textiles, wallpapers, and surface design.
While it may seem tricky at first, this step-by-step guide for creating half drop patterns will walk you through the entire process using Procreate (feel welcome to use any design software of your choice). I’m making it easy to follow—even if you're brand spankin’ new to pattern design.
In this step-by-step half drop pattern tutorial, you’ll learn how to:
- Set up your Procreate canvas for seamless repeating patterns
- Save precise pattern selections ahead of time to streamline your pattern designing workflow
- Design a template you can use over and over again for many patterns to come
- Arrange and transform your pattern elements for a flawless half-drop effect
- Test your pattern to ensure it aligns seamlessly
By the end of this guide, you'll have the knowledge to create a polished half-drop repeat pattern ready to use in your creative projects. Let’s dive in!
Why choose a half drop repeat over a basic tile repeat?
A standard tiled is great, don’t get me wrong. This type of repeat simply places the same design side by side in an even grid. However, while effective, this can sometimes make the pattern feel static and repetitive.
A half drop repeat, on the other hand, shifts every other row down by half the height of the repeat block. This creates a more fluid, natural arrangement, reducing obvious repetition lines and making the pattern feel more engaging and professional. It’s a common technique used in fabric and wallpaper design to achieve a more seamless, less mechanical look.
If you want your patterns to stand out with a more polished, high-end feel, mastering the half drop repeat is a must! Now, let’s get started with the setup.
Create a square canvas
From your Procreate Gallery, tap the + icon on the top right, then tap the + folder icon just below it. I recommend a minimum size of 3000x 3000 px 300 dpi.

Save selections for your pattern
We’re going to set up selections to make your pattern making process easier in the big picture. These selections are ideal to use as a “template” for future half drop repeating patterns as well. They can be a little finicky to understand at first, but I promise they’re easy peasy when you understand them!
First, here’s a visual reference of the selections we’ll be creating. I find that visuals make it easier to comprehend as we’re building our selections. We’ll be saving six selections total:
- top left square
- bottom left square
- right side rectangle
- left side rectangle
- top right square
- bottom right square

Here’s how to set up the selections for your half drop repeat pattern:
1. Fill your canvas (any color)
2. Transform (resize) the shape (top left arrow icon) to perfectly fit your first selection: the top left square.
Transform menu settings (bottom of screen when Transform tool is selected):
- Uniform - This ensures the shape keeps its exact ratios - in our case, a perfect square)
- Snapping - I like to have the Snapping settings on for both Magnetics and Snapping, with a Max Distance and mid Velocity. You’ll see a vertical and horizontal yellow line on your canvas when it’s perfectly aligned.
Tip: Check your dimensions as you resize. the width and height will be displayed next to the shape you’re resizing (My canvas size is 6000 x 6000, so the dimensions in this image may differ from yours.

Extra tip: If you tap one of the nodes (along the edges of the shape), you can manually type in the dimensions. The square should be half the size of your canvas.
3. Tap the Layer in the Layer panel, then tap Select. This will select all the pixels on the current layer. In our case, it’s a square on the top left of the canvas. You’ll be able to see the selection on the canvas from diagonal lines everywhere the selection isn’t.
4. With the selection menu open (bottom of screen), tap Save & Load, then tap the + icon at the top of that flyout menu. This creates Selection 1.

5. Tap the Select icon (top left) to deselect.
6. Rinse and repeat Repeat this process (Steps 1-5) for Selection 2. Because Procreate is a silly willy, sometimes a shape can lose a pixel if its moved after its been touching the edge. When that happens, you’ll end up with unwanted lines in your final pattern. It doesn’t always happen, but it’s better to be safe than sorry. For that reason, we’ll clear the shape and filling the layer again.
Essentially, repeat all steps, but this time, drag to the bottom left of the canvas and create Selection 2.
7. Create a new shape for Selection 3. While the steps above remain the same, Selection 3 will be a rectangle that perfectly fits on the right side of your canvas. So to begin this selection, clear the canvas and fill again, then select the Transform arrow (top left), and with Snapping & Magnetics on, slide the shape to the right. Before you deselect, ensure the yellow horizontal lines are visible, which informs you that you’re in alignment.

Tip: To triple check, you can tap the node to double check the size. Note: If you’re in Uniform selection (vs Freeform), you’ll still see the original square’s dimensions. So you’ll need to deselect and then select it again to see the new dimensions after its been cropped.
8. Repeat all steps for Selections 4, 5, and 6. Selection 4 will be a rectangle on the left side of the canvas. Selection 5 will be a square on the top right. Selection 6 will be a square on the bottom right.

After you’ve done these steps for all six selections, you’ll see them all under Select > Save & Load.

Now you can clear the layer and begin the fun part: drawing your pattern!
Draw your pattern
After your selections have been saved and you’ve cleared the layer on your canvas, you can draw your pattern elements. Important: Do not draw any elements off the edge!
Build your half drop pattern
After you draw to your heart’s content, it’s time to build your half drop repeat using the Selections you created. Optional: this is a good time to duplicate your canvas so your original artwork isn’t altered.
To build your half drop pattern, follow these steps:
1. Group all of your drawing layers and collapse the group. This ensures that your entire group is selected and not just a single layer.

2. With the layer group selected, tap Select (top left S/ribbon icon).
3. Tap Save & Load in the Select menu (bottom of screen) and choose Selection 1. (You may or may not see a visible selection (Procreate is silly), but not to worry if you don’t, you’ve still chosen the selection.)
4. Tap the Transform arrow (icon at the top left)
5. Within the Transform menu (bottom of screen) Flip Horizontal and Flip Vertical.

6. IMPORTANT: Repeat these steps for ONLY Selections 2 & 3 right now. For quick reference, with the layer group selected:
-
- Tap the Select icon
- Save & Load Selection
- Tap Transform
- Flip Horizontal and Flip Vertical
- Deselect
7. Drawing time! Fill in any gaps. You can move existing elements, but don’t move any that are touching the edge. You can also draw in additional motifs should you so desire.

8. When you’re happy with the composition, ensure again that all layers are within the layer group and you have the group selected.
9. Repeat all steps for Selections 4, 5, and 6:
-
- Tap the Select icon
- Save & Load Selection
- Tap Transform
- Flip Horizontal and Flip Vertical
- Deselect
- Fill any gaps
If you’ve made it this far, congratulations! You’ve created a half drop repeat pattern! It’s time to test it out.
Test your half drop repeat pattern
To do this simply, without impacting your existing artwork, copy and paste on a new canvas. You can do this in layers later. Right now, we just want to make sure everything looks right.
1. From your existing canvas, swipe down with three fingers to open the Copy & Paste menu.
2. Tap Copy All. This will copy everything on the canvas as one single image.
3. Return to your Procreate Gallery (tap Gallery at the top left).
4. Create a new square canvas and swipe down with three fingers to open the Copy & Paste menu again. Tap Paste to bring your artwork in on a flat layer.

5. Duplicate the layer so there are five in total. To duplicate a layer, swipe left on the layer and tap Duplicate.
6. Select the layer on top, then tap Transform (arrow icon on the top left)
7. With the same Snapping settings as before (when you set up your Selections) resize the shape by dragging the bottom right corner toward the center so the square perfectly fits the top left quadrant of the canvas. I desaturated these images so you can see the steps more clearly.

Tip: Check your dimensions as you resize. the width and height will be displayed next to the shape you’re resizing (My canvas size is 6000 x 6000, so the dimensions in this image may differ from yours.
8. Select the next layer and repeat the previous step, this time pulling the top right corner down toward the center.

9. Select the next layer and this time, you’ll drag the leftmost middle node toward the center. This will make the next square rest on the right side but in the middle of the canvas. Ensure you’re perfectly aligned in the middle using the guides before you deselect.

10. The last two layers have two parts: they’ll be resized, and then moved off the canvas halfway. Tap the next layer and drag it toward the top right, letting it snap into a perfect quadrant. Before you tap deselect, move (do not continue to resize) the square upwards so only half is remaining. It will snap into place.
11. Repeat for the last layer. Drag from the top left down toward the center, then move half way downward and deselect.

If everything looks good, you are DONE! Sometimes you’ll see a motif or two that could be adjusted, in which case, you can identify which one it is and go back to your pattern canvas to make adjustments.
While the process may seem detailed at first, once you get the hang of it, it becomes second nature—and opens up a whole new world of seamless pattern design.
The half drop repeat technique adds movement, variety, and a professional touch to your patterns, making them ideal for fabric prints, wallpapers, and digital designs. With practice, you’ll be able to experiment with different motifs, layouts, and styles to create truly unique and visually dynamic repeats.
Now it’s time to put your new skills to use! Try applying this technique to different projects, play with colors and shapes, and most importantly—have fun creating. I’d love to see what you make, so feel free to share your designs!
Happy pattern-making! 🎨✨